How to Remove Background of Image in Powerpoint?
Ohh!
You just got the snap, but a background distraction stirs the accent of the image subject.
This might have happened to you while you’re taking a snap or finding an image online.
If this happens next time, don’t just trash the image. Instead, go through this guide and learn how to make those images useful by removing the background.
Yes! this is a guide on “How to remove the background of an image in PowerPoint?”
Why Remove the Background of an Image?
There may be times when you find the perfect picture for your presentation or visual project, but the only thing that hinders is the background of that image.
In that case, background removal is the best solution to keep your visual as per your desire. You may highlight the subject or remove intrusive detail by removing the background from an image.
Besides, you may want to delete the background of an image in PowerPoint for various purposes. If your slide doesn’t have this cluttered background, you may want it to be less distracted and have the picture that suits perfectly well.
So, let’s get started on “How to remove the background of an image in PowerPoint.”
How to Remove Background of Image in Powerpoint?
Disclaimer
Background removal isn’t available for vector graphic files, such as Scalable Vector Graphics (SVG), Adobe Illustrator Graphics (AI), Windows Metafile Format (WMF), and Vector Drawing File (DRW).
There are three options for removing an image’s background based on different PowerPoint versions and operating systems.
#For Latest PowerPoint Versions (After 2016)
This method is for those PowerPoint users who are currently running the latest Microsoft Office after 2016. Go through the set of steps below for removing the background on an image in newer PowerPoint versions:
Step 1 | Open up the PowerPoint app and select and insert the picture from which you want to remove the background through the ‘Insert’ tab.

Step 2 | Then, select the image by clicking on it and navigate to the ‘Format’ tab and click the ‘Remove Background’ option.

As you can see in the image above, the subject highlighted with natural coloring in the foreground, and the background to be removed is highlighted with magenta color.
Step 3 | Now, you have to decide which part of the image you want to keep and remove. For this purpose, you’re provided with two options under the ‘Background Removal’ tab:
- Mark Areas to Keep
- Mark Areas to Remove
Select the image areas that you want to keep using the ‘Mark Areas to keep’ option and select the parts of an image that you want to remove using the ‘Mark Areas to Remove tool.’

Step 4 | Once you’re finished with the background you want to remove, click ‘Keep Changes’ or ‘Discard All Changes.’
Now, that perfect image that you want will be saved as you desired. Further, you can also save the image in any format by using the “Save As” option.
#For Old PowerPoint Versions (2010 – 2016)
This method is for users currently working on Office versions between 2010 to 2016. Follow the below-given procedure:
Step 1 | Open up the PowerPoint app and select and insert the picture from which you want to remove the background through the ‘Insert’ tab.
Step 2 | Select the ‘Remove Background’ in the ‘Adjust’ group under ‘Picture Tools’ on the ‘Format’ tab.

Step 3 | Click one of the handles on the marquee lines and drag the line to include the picture section to be accommodated and exclude any of the parts you would like to erase.

You will often get the result you like without more effort by playing with the marquee row’s location and dimension.
Tip: To undo marked areas, select ‘Delete Mark’ and then select the line.
Step 4 | Now, follow step 3 of the previous procedure to keep the picture areas you want, using the same two tools: Mark Areas to Keep & Mark Areas to Remove.
Step 5 | Once you’re finished with the background you want to remove, click ‘Keep Changes’ or ‘Discard All Changes.’
#For Older PowerPoint Version (2007)
Note this method will only be applicable for Microsoft Office 2007.
For this process, you are using the set transparent color tool. This choice would work more efficiently on a picture without too much color.
Here’s the procedure:
Step 1 | Open up the PowerPoint app and select and insert the picture from which you want to remove the background through the ‘Insert’ tab.
Step 2 | Select the ‘Set Transparent Color’ in the ‘Recolor’ dropdown list under the ‘Format’ tab.

Step 3 | From the image itself, select the color you want to set as transparent. Now, PowerPoint will remove that color from your image.

Here’s a catch!
You’ve to repeat the same steps for all the colors until all of the backgrounds become transparent.
Step 4 | When you’re finished with the background you want to remove, click ‘Keep Changes’ or ‘Discard All Changes.’
This method is not suitable as you’ll see a lot of variations in the background color. But you’ve to go with the same if you’re using PowerPoint 2007.
#For macOS
This method is only applicable to Mac users.
Step 1 | Select and insert the image in PowerPoint.
Step 2 | Select the image and choose ‘Remove Background’ from the ‘Picture Format’ tab of the ribbon.
The image subject highlighted with natural coloring in the foreground, and the background to be removed are highlighted with magenta color.
Now, repeat steps 3 & 4 of the first procedure (for the latest PowerPoint versions), and you’ll get your final image.
Pro Tip
Once your photo is cropped the way you like it, please save it where it is in your PowerPoint slide. This is particularly important if the context is taken out of the picture for a long time. Save it as a.jpg or.png and with a new name so that you can conveniently view the version with and without context.
Online Background Removal Tool
Not all the images’ backgrounds are easy to erase and eliminate. Pictures with more complicated details and multiple subjects have a higher chance of background variations and discrepancies.
In that case, a useful online tool is a must-try alternative!
So, if your PowerPoint tool is troubled to get things right, try Adobe Spark free background remover. Adobe Spark background removal tool helps you to make picture editing in your design simpler and quicker. You can quickly and easily erase background from a photograph, add elements, and fill multiple backgrounds.

With Adobe Spark, you need to follow a few simple steps:
- Upload your image
- Remove the background
- Add a shape behind your cutout
- Make it your own
- Save to your phone or share it out
Apart from Adobe Spark, some other great tools are also available, such as Removebg, Pixlr, PhotoScissors, etc. depending upon your choice and requirements.
The Final Takedown!
In this guide on “How to remove the background of an image in PowerPoint?” we have learned all the different methods of removing the background.
Technology provides many resources to assist you in developing and delivering attractive visual work. But to give your job the deserving style, you do not have to be a talented developer or have precious, complex apps. PowerPoint contains several embedded tools that allow you to edit pictures and videos quickly.
Besides, the internet has also got many free online tools like the one we have discussed above. Hope you like this guide, and if you any related query, please let us know in the comment box below.
Cheers to the digital world!

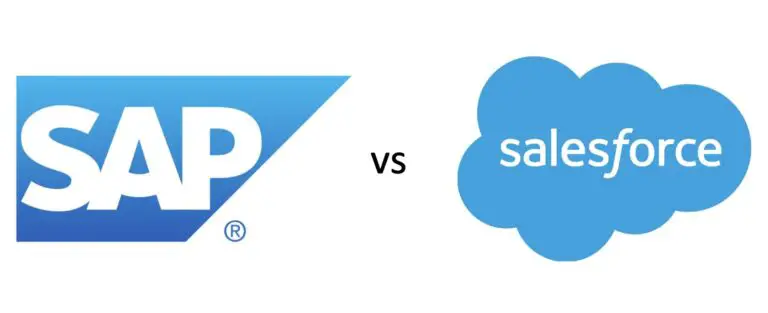

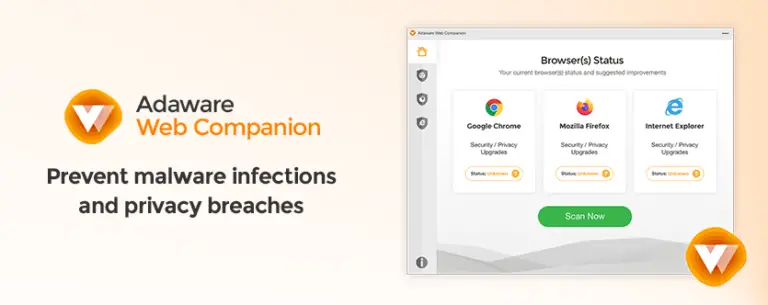
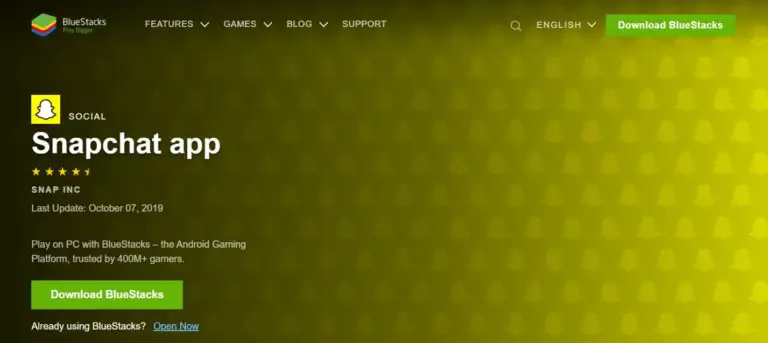
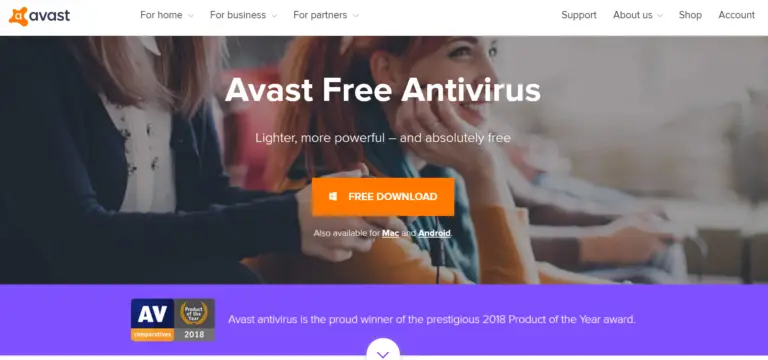
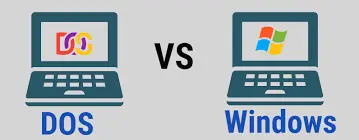
Thanks to the author for sharing these. They are really great. I also wanted to share with you a background remover that I am using. It’s “https://removal.ai”.